Программу Сброса Пароля
- Программа Сброса Пароля Виндовс 10
- Программа Сброса Пароля Windows 8.1
- Программа Сброса Пароля Bios Ноутбуке
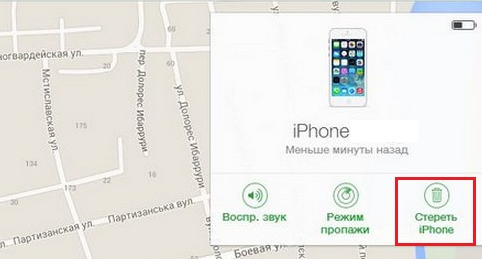
Два способа создания флешки для сброса пароля Windows 7, 8.1 и Windows 10. Описывается сброс.
- Скачать образ флешки для сброса пароля. Использую эту программу для сброса.
- Решил сегодня написать еще одну небольшую заметку, и рассказать вам о том, как создать диск.
В этой статье я расскажу, как сбросить пароль учётной записи администратора (или создать новую) без использования дополнительных программ. Игры на двоих гонки. Вам понадобится только установочный диск Windows или. Этот способ следует применять, если стандартными способами сбросить пароль нет возможности, например когда утерян пароль от единственной учётной записи. О стандартных методах и о сбросе с помощью стороннего ПО читайте по ссылкам. Данный способ можно использовать в Windows 8 и новее, но только в том случае, если аккаунт не связан с учетной записью Microsoft (в такой ситуации ). Этап №1 - Настройка запуска командной строки перед экраном входа в Windows. Загрузитесь с или с диска восстановления (, ). Если у Вас нет установочного диска или диска восстановления, но имеется LiveCD с Windows PE или на другом разделе жесткого диска установлена ещё одна Windows, Вы можете воспользоваться ими - переходите.
Программа Сброса Пароля Виндовс 10
В окне выбора языковых параметров нажмите Далее - только при загрузке с установочного диска нажмите:. в Windows 8 и новее - Диагностика - Дополнительные параметры - Командная строка. в Windows 7 - Восстановление системы - Далее - Командная строка. В командной строке наберите regedit и нажмите Enter. Откроется редактор реестра. Выделите раздел HKEYLOCALMACHINE, как показано на рисунке ниже.
Инструкция использования беспроводная мышь genius netscroll 600. Дальность действия мыши может достигать 10 м. Вы по достоинству оцените высокую точность позиционирования курсора: ее обеспечивает оптический датчик с максимальным разрешением 1200 dpi. Симметричная форма корпуса Genius NX-7000 обеспечивает возможность управления мышью как левой, так и правой рукой.
Затем из меню Файл выберите пункт Загрузить куст. Перейдите на диск, где установлена Windows (буква может отличаться от привычной С), и откройте файл:: Windows System32 config SYSTEM Примечание.
В некоторых случаях диск с ОС может быть не виден среде восстановления, в этом случае на шаге 2 необходимо загрузить драйвер. Понадобится тот же драйвер, который использовался при установке ОС. Введите произвольное имя для загружаемого раздела.

В примере - 888. Перейдите в раздел HKEYLOCALMACHINE 888 Setup Затем щелкните два раза по параметру:. CmdLine, введите cmd.exe и нажмите ОК. SetupType, замените 0 на 2 и нажмите ОК. Выделите раздел 888 в HKEYLOCALMACHINE, затем из меню Файл выберите пункт Выгрузить куст. Извлеките установочный диск, закройте редактор реестра и командную строку, нажмите Перезагрузка в окне параметров восстановления. Этап №2 - Сброс пароля или создание нового пользователя, и вход в систему После перезагрузки продолжайте обычный вход в Windows 7.
Перед входом в систему Вы увидите окно командной строки. Сброс пароля Для сброса пароля введите следующую команду и подтвердите её выполнение клавишей Enter: net user имяпользователя новыйпароль Важно!
Если имя или пароль содержат пробелы, вводите их в 'кавычках '. На рисунке ниже для пользователя Adm7 задается пароль tL942G8dWp.
Если Вы забыли имя учетной записи, введите команду net user без параметров, чтобы отобразить все имеющиеся учётные записи. Создание новой учётной записи Если у вас нет ни одной учетной записи администратора, такую можно легко создать. Для этого последовательно введите приведенные ниже команды, нажимая после каждой клавишу Enter. Для русской (локализованной) Windows: net user имяпользователя пароль /add net localgroup Администраторы имяпользователя /add net localgroup Пользователи имяпользователя /delete Для английской Windows: net user имяпользователя пароль /add net localgroup Administrators имяпользователя /add net localgroup Users имяпользователя /delete Команды последовательно выполняют следующие действия:.
Создание нового пользователя. Добавление пользователя в группу Администраторы ( Administrators). Удаление пользователя из группы Пользователи ( Users). Если Вы хотите установить для всех учетных записей бессрочное действие пароля, введите в конце команду: net accounts /maxpwage:unlimited По окончании ввода закройте окно командной строки. Вход в систему Теперь у Вас есть учетная запись с правами администратора и новым паролем.
Просто выберите пользователя и выполните вход в Windows: Как это работает? Для изменения параметров пользователей необходим доступ к панели управления Windows или командной строке, запущенной с правами администратора из Windows. Поскольку вход в систему заблокирован, изменения надо произвести до входа. Для этого на первом этапе мы входим в редактор реестра среды восстановления и подгружаем в него часть реестра (куст) установленной Windows 7.
С помощью параметра SetupType мы указываем, что перед следующим входом в Windows надо выполнить команду из параметра CmdLine, а в CmdLine указываем командную строку (cmd.exe). Эти параметры изначально предназначены для выполнения административных задач во время автоматической установки Windows, но мы их используем в своих целях. После этого куст реестра выгружается и компьютер отправляется на перезагрузку. Дальше всё просто - в появившемся окне командной строки производим необходимые операции с пользователями и входим в Windows. Приятного использования! Дополнительные сведения. Хороший совет.
Автору респект. Кстати, только что проверил - трюк работает и с Windows XP. Поправочка к предыдущему комменту: загружался при этом с LiveCD. С установочного диска Windows XP вызвать командную строку не получилось - там, по-моему, просто нет такой возможности (по крайней мере, у моего дистрибутива). Краем уха слыхал про консоль восстановления у WinXP. Может быть, есть возможность запустить редактор реестра через нее.
Точно не знаю, буду искать инфу на эту тему. В случае успеха постараюсь отписаться.
Программа Сброса Пароля Windows 8.1
Все понятно, кроме одного: поясните тупоголовому как в командной строке изменять Rus/Lat? Имею Win7 pro и командную строку могу сделать любо всю латиницей либо всю кириллицей, а надо-то и так и так.
Со сменой пароля ведь данные учетной записи пропадут? Или сброс пароля не повлияет на доступ к данным того пользователя, которого мы лишили пароля? И еще один печальный вопрос. Решил создать дискету сброса пароля на рабочем компе для того чтобы воспользоваться ею на домашнем. Для этого создал такую же учетную запись, как и дома (тот же логин и тот же пароль). Однако, при попытке входа под ними гнусная винда тут же выдала сообщение, что мой логин или пароль не правильны.
Точно также меня не пускает на комп и домашняя винда. Только дома win 7 pro, а на работе win 7 ultimate. И там и там все лицензионное. И что делать? Огромное спасибо, пока что самый простой и надёжный способ. Замечательно помогает когда нужно сбросить пароль доменного администратора. Мною протестировно на Windows 2003/2003(DC)возможно наверное и на XP (не пробовал)/7/2008/2008(DC)/2008r2/2008r2(DC).
Фишка в том что мы получаем при загрузке командную строку запущенную от пользователя SYSTEM значит и имеем права изменять параметры системы. Самый простой вариант — вводим MMC-добавить остнаску-пользователи и компьютеры-и изменяем что нам надо:) P.S. Вместо cmd.exe можно указать explorer.exe, тогда мы получаем до загрузки вход в систему от пользователя SYSTEM (который весьма хитрый и пароля не имеет), где модно штатными средствами творить что заблагорассудится. Это не полноценная работа в системе - система ещё не загрузилась, т.е. Не работает сеть и некоторые сервисы. Чтобы нормально зайти а систему нужно сделать Log off - появится окно ввода пароля - ввести уже изменённые логин-пароль.:).
Если вы вдруг забыли пароль от своей учётной записи в Windows, то вам ничего не остаётся кроме как искать способ его сброса или же устанавливать новую операционную систему, что на мой взгляд полнейшее безумие в данном случае:) Сейчас в интернете можно найти много различных способов сброса паролей для операционных систем Windows при помощи встроенных загрузочных средств самой Windows, а также при помощи сторонних специальных программ. Некоторые способы подходят для каких-то одних версий Windows, некоторые для других, а какие-то способы слишком сложны для новичков. Ранее в одной из статей я показывал один из способов, построенной на базе Linux, однако все действия там необходимо выполнять в виде команд на чёрном экране и для новичков это может оказаться сложным.
В данной статье я покажу наипростейший вариант сброса пароля учётной записи в любой версии Windows (пробовал даже на Windows 10) при помощи загрузочной программы Reset Windows Password. Процесс сброса укладывается всего в 4 шага! Сразу хочу предупредить, что еcли на компьютере вы использовали для входа учётную запись Microsoft, а не стандартную локальную, то ни одна из программ сбросить её пароль не сможет, поскольку пароль учётной записи Microsoft можно поменять только на сайте компании. Поэтому данный способ как и все аналогичные работает только если вы забыли пароль от стандартной локальной учётной записи Windows! Программа является загрузочной, т. е. Её нельзя просто установить на компьютер как это обычно делается.
Запуск программы будет происходить с диска или флешки на этапе загрузки компьютера. Программу потребуется предварительно записать на диск или флешку! Создание загрузочного диска / флешки с программой Reset Windows Password и её запуск Программу вы можете скачать по ссылке: После того как программа скачается необходимо записать её на диск или флешку. Инструкция по записи программы в виде файла ISO на CD/DVD диск находится, а по записи программы в ISO на флешку —. Поскольку современные ноутбуки можно частенько встретить без дисковода для чтения дисков, то, думаю, большинству подойдёт способ записи программы на флешку, тем более она есть, пожалуй, у каждого владельца компьютера. После того как вы запишите программу на диск или флешку, её необходимо запустить.
Для этого следует перезагрузить компьютер и настроить ваш BIOS, чтобы компьютер грузился не как обычно с жёсткого диска, а с записанной флешки или CD/DVD диска. В отдельной статье я давал инструкцию по настройке BIOS на загрузку компьютера с диска или флешки, прочтите её если испытываете трудности с загрузкой программы: У каждого компьютера может быть своя особенность настройки загрузки с определённого устройства, поэтому чётких рекомендаций дать не получится.
Но статья по ссылке выше должна помочь большинству. Когда программа начнёт запускаться, вы увидите окно, похожее на загрузку обычной Windows 7: Работа с программой Когда загрузочная программа Reset Windows Password запустится, в первом окне необходимо будет настроить программу. В первую очередь выбираем русский язык (1), затем в разделе «Режим работы» выбираем пункт «SAM – работа с обычными учётными записями» (2) и в конце под надписью «Что вы хотите сделать?» выбираем «Сбросить или изменить пароль пользователя» (3). Когда всё настроили, нажимаем «Далее» (4) внизу окна.
Программа будет выполнять именно сброс пароля (т. е. Его стирание, обнуление), а не замену старого пароля на какой-то новый!
В следующем окне мы можем выбрать путь к папкам «SAM» и «SYSTEM» для сброса пароля. Если вы пользуетесь стандартной Windows, где ничего глобально не переделано, то пути менять не нужно и они уже будут заданы правильно: C: Windows System32 Config SAM C: Windows System32 Config SYSTEM Нажимаем «Далее». На этапе №3 выбираем в окне ту учётную запись Windows, для которой хотим сбросить пароль (1) и нажимаем «Далее» (2). На последнем 4-м этапе нажимаем кнопку «Сбросить / Изменить»: Появится предложение сделать файл отката. При помощи этого файла можно вернуть работать способность системы в случае её «поломки» после работы программы. Вообще программа не лезет туда куда не нужно и не делает никаких серьёзных изменений в Windows, поэтому файл отката проще не создавать, нажав «No» в данном окне.
Появится уведомление о том, что учётная запись была изменена (пароль сброшен) и можно закрывать программу и проверять изменения. Просто нажимаем «ОК» (1) в окне уведомления и затем «Выход» (2) в самой программе. Теперь вытащите диск / флешку c программой из компьютера и перезагрузите его. Windows должна загрузиться сразу не спрашивая пароля! Как видите данный способ для сброса пароля учетных записей Windows очень прост и трудности могут возникнуть, пожалуй, лишь на этапе загрузки программы с флешки или диска.
Но среди всех способов сброса пароля я не нашёл ни одного, позволяющего сбросить пароль не загружаясь со специального загрузочного диска. Поэтому без этого всё равно не обойтись и уж проще разобраться со сбросом пароля, чем Windows переустанавливать:)) Хорошего Вам дня и отличного настроения! До встречи в следующих статьях;). Как без иллюзий зарабатывать новичку в интернет от 40 000 рублей в месяц Свежие комментарии.
Владимир Белев 1 апреля 2018 в 23:56 Здравствуйте! Рад, что информация из статьи помогла!:). Владимир Белев 1 апреля 2018 в 23:55 Здравствуйте! В Биос так или иначе всегда имеется возможность настроить загрузку компьютера с диска. Биосы на разных компьютера отличаются друг.
Владимир Белев 1 апреля 2018 в 23:53 Здравствуйте! Спасибо за информацию о способе решения проблемы!. Владимир Белев 1 апреля 2018 в 23:52 Здравствуйте! Обычно переключается режим только в том случае, если установлено специальное приложение для контроля электропитания. Если такое есть, то дело.
Программа Сброса Пароля Bios Ноутбуке
Владимир Белев 1 апреля 2018 в 23:51 Здравствуйте! Обычно мультиаккаунты вычисляются по IP адресу, поэтому если вы выходите в свои аккаунты на юле с одного и того.
Путевой лист грузового автомобиля (бланк с нумерацией, блок х100). Оптовые и розничные цены уточняйте. Путевой лист грузового. Скачать бланк путевого листа грузового автомобиля (бесплатно) - можно. Списание ГСМ на предприятии в Украине. Учет ГСМ на предприятии. Бланк путевого листа грузового автомобиля украина скачать.